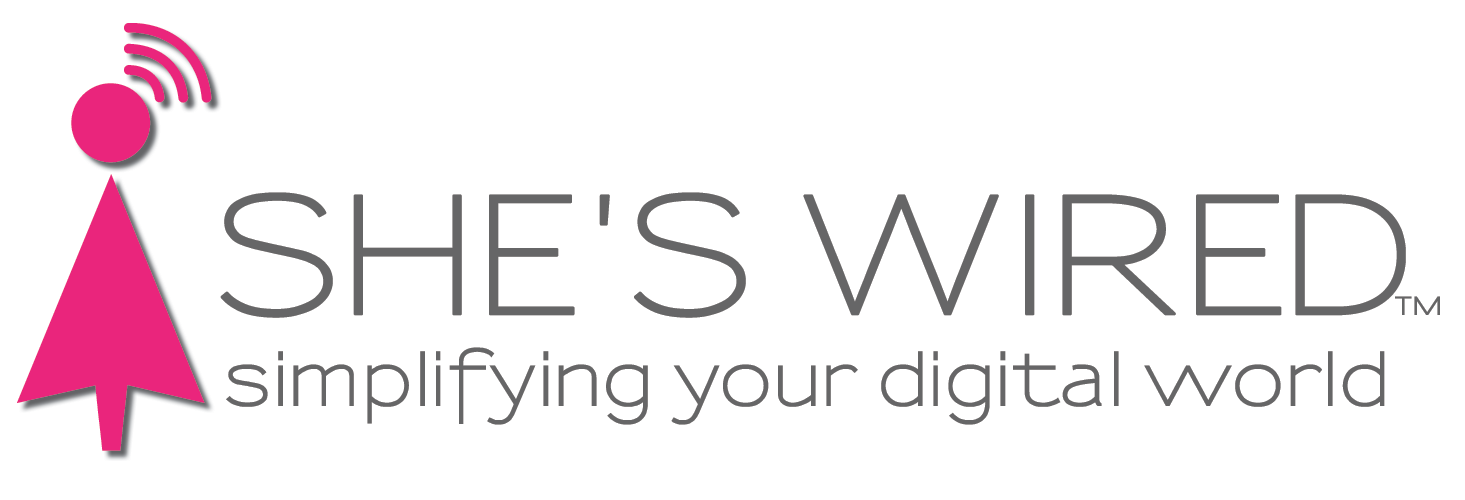My iPhone is Out of Space
Lately we've been working with quite a few clients who have run out of space on their iPhones. They are unable to run the latest software updates or security patches. The main culprit has been too many photos or videos on the phone. We've become quite prolific taking pictures with our iPhones.
Many don't realize that they can backup their iPhone to their computers using iTunes. iTunes is not just for music playing. Basically, iTunes also operates as the hub for managing your iPhone - what comes off and what goes onto the iPhone.
Let's walk through the steps to backup the iPhone and clear off some space so you can upgrade and install the latest security fixes from Apple. While there are many ways to accomplish this, including backing up to iCloud, we're going to outline a simple step-by-step process for backing up to your Mac.
STEP-BY-STEP - BACKUP YOUR IPHONE - MAKE ROOM FOR UPDATES
Launch iTunes on your Mac.
Once it appears on your screen, use your iPhone cable to connect to your Mac. It's the same cable you use to power up your iPhone.
Eventually your iPhone name will appear under Devices in the left navigation of iTunes.
If you do not see a left navigation area, click on the View menu and click Show Sidebar.