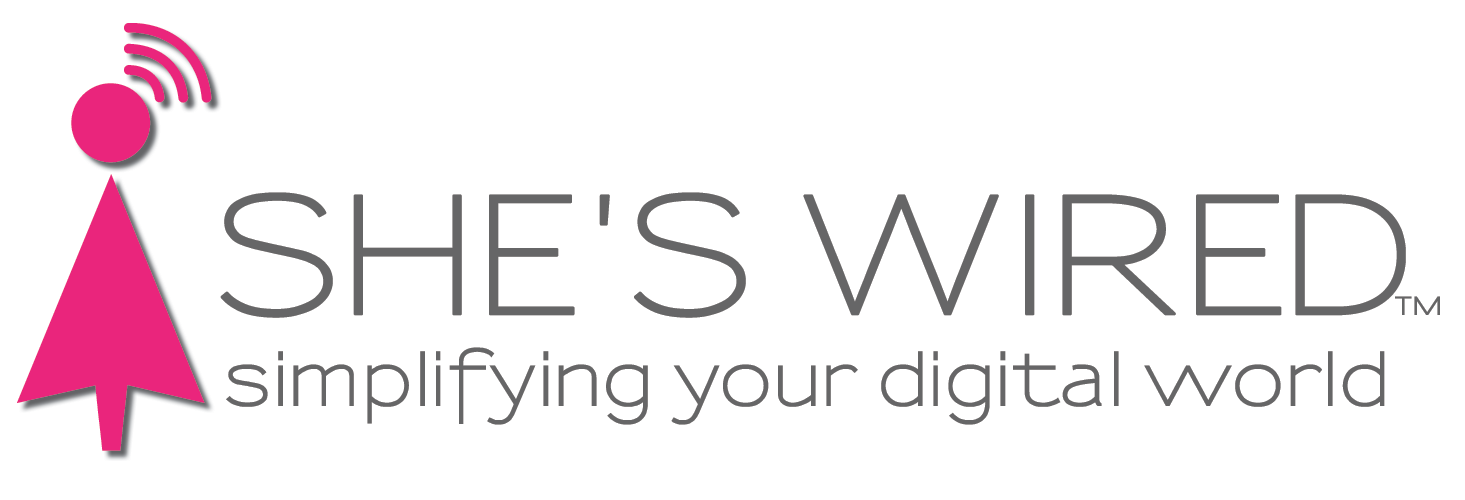Creating an Electronic Signature
When you get a document in email that you must sign, the process of printing the PDF, signing it, scanning it and sending it back can be a pain. If you have a Mac with OS X Lion or later, you can now sign electronically using Preview.
Using the TrackPad to Electronically Sign a PDF
Open the PDF file you need to sign in Preview.
Click on the Markup icon and then the signature icon.
Click on Create Signature > Click Here to Begin. Sign on the trackpad. Then click any key on the keyboard. Click Done.
Click on the signature to insert into the PDF document. The signature can be resized like any image.
Use a fine-tipped iPhone or iPad stylus on the trackpad rather than your finger for a better signature.
Using the Computer Camera to Electronically Sign a PDF
Open the PDF file you need to sign in Preview.
Click on the Markup icon and then the signature icon.
Click on Create Signature > Camera. Sign your name on white paper and hold it up to the camera. Preview will draw a virtual signature. Click Done.
Click on the signature to insert it into the PDF.
All electronic signatures created are automatically stored in a list on Preview so that you can insert them into future PDF documents. You can also insert your electronic signature into email through the mac Mail app.
Once you’ve created your digital signature, check out this video on how to insert it into a PDF.