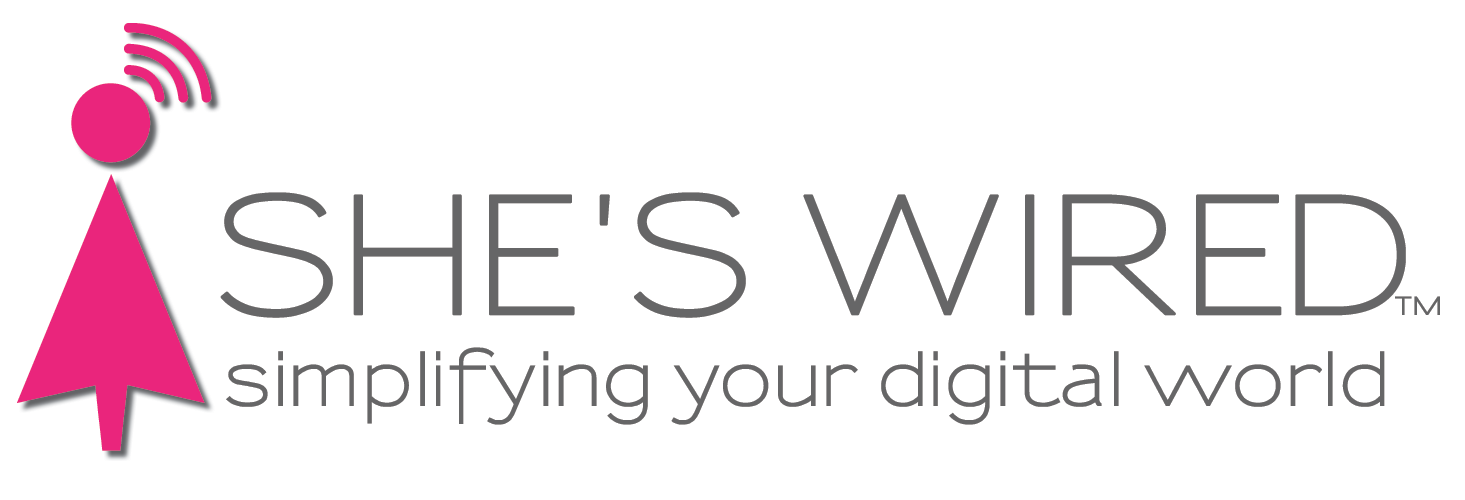Back up your computer NOW
If you’re a She’s Wired client, you’ve probably heard us talk about how important it is to back up your computer. Whether it’s a laptop or a desktop, backups should be one of your highest priorities. Failures of all kinds are lurking around the corner whether you’re on a Mac or Windows computer. Take the time to protect your files and your peace of mind.
I’m a fan of backing up to a local external hard drive as well as backing up to a cloud service. The reason I like this two-sided approach is that a cloud backup protects me from a catastrophic event like a house fire that wipes out everything, while a local backup to an external hard drive allows for faster recovery of your data when that is required and possible. If you are preparing to upgrade your computer, you should definitely do a backup just in case something goes wrong.
First, find out how big your computer hard drive is. If it’s a 250G hard drive, purchase a 500G external hard drive. If you have a 500G hard drive, purchase a 1T external hard drive. Always make sure the external drive has twice as much storage than your computer hard drive storage. Go purchase that external hard drive now.
Windows computers — Your Windows operating system has a backup option.
Plug in an external hard drive.
Click on the Search bar at the bottom of your screen.
Type “Control Panel” and select it.
Click on Backup and Restore.
Click Set Up Backup.
Click to choose the external hard drive. Click Next.
Click the “Let Windows Chose” option. Click Next.
Click Save Settings and Exit.
Give the computer a couple of hours to back up your computer if this is the first time.
Mac computers — Your Mac operating system has a backup option called Time Machine.
Plug in an external hard drive.
If a prompt does not appear asking if you want to back up to the external hard drive, click on the Apple icon located in the upper left corner.
Click System Settings or System Preferences.
Click or Search for Time Machine.
Click Add Backup Disk.
Login using your Mac computer password when prompted.
When prompted, select the external hard drive from the list. Click Set Up Disk.
Give the computer a couple of hours to back up your computer if this is the first time.
Backing up to a Cloud Service
Mac folks, you can back up some of your items using iCloud Drive and iCloud Photos. BUT, it does not back up all the folders on your computer. In order to back up all the folders on your Mac or Windows computer, try a service like Carbonite, BackBlaze, iDrive or CrashPlan, just to name a few. Please note, we do not endorse or receive any monetary compensation for mentioning these services. They are services we use and know work well.
These services require a paid subscription. It’s worth it. Pay the money to have your documents, photos and everything backed up. Download their software to your computer and follow the prompts to set it up. The first time you back up to the cloud can take a few days. Be patient. Keep your computer on to speed up that first backup. After it finishes the first backup, it will keep you quickly backed up every time your computer is on the Internet. It’s aware of new documents, changes to documents and deleted documents, etc. You don’t have to do anything. Talk about peace of mind! The key with cloud backups is that they are there if your computer and the hard drive don’t work or are damaged somehow. Recovering from a cloud backup is a long process. But, it’s good to know your data is safe and sound, allowing you to get back to work, recover those precious photos and videos and anything else you keep on your computer. Ahhhh….